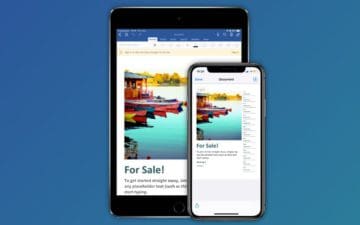
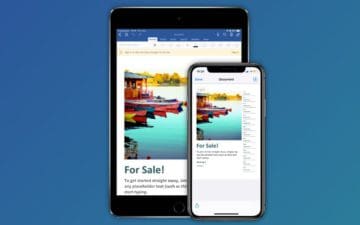
These days, work isn’t limited to the office. Lots of us are most productive when we’re out and about, in large part thanks to smartphones and tablets. If you know how to edit Word documents or mark up PDF files with your iPhone or iPad, you can open up new worlds of productivity.
We’ve explained how to do both of those things in this article. It doesn’t matter if files are already on your device or if someone sent them to you over text or email. We can show you how to open them, edit them, and even share them.
Most of the business world runs on Microsoft Office. Even if you’re a die-hard Pages user, you’re likely to work with plenty of Word documents created by other people.
Fortunately, it’s easy (and free) to open Word files on your iPhone or iPad. And there are a couple of different apps you can use to do it!
Two of the most popular apps for editing documents on your iPhone or iPad are Pages and Microsoft Word. You can download both for free in the App Store, but you need a Microsoft 365 subscription to use Microsoft Word.
As you might expect, Microsoft Word is the better option for opening and editing Word documents. You don’t lose any data by converting to a different format and you can share the document as a Word file by default.
In contrast, Apple’s Pages app converts Word files to a new format, often changing the font or layout in the process. You can export documents as a Word file when you’re finished editing in Pages, but the layout is likely to change again.
Ultimately, it’s up to you whether you use Pages for free or get a Microsoft 365 subscription to use the official Word app.
If you already have Word documents on your device or saved in cloud storage you can open them directly from the Microsoft Word or Pages app.
In Microsoft Word, tap Open from the sidebar of your iPhone or iPad to see a list of your recent OneDrive files. Use the navigation options to view Recent Folders or documents on your device. Tap More to go to your linked cloud storage services, such as iCloud or Dropbox.
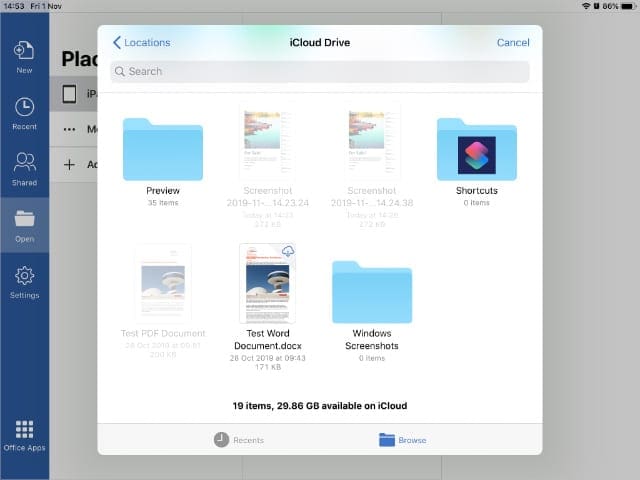
In Pages, tap Browse at the bottom of the screen to view all the locations from the Files app. Use this screen to find Word documents on your iPhone or iPad and in your linked cloud storage services, tap a Word file to open it in Pages.
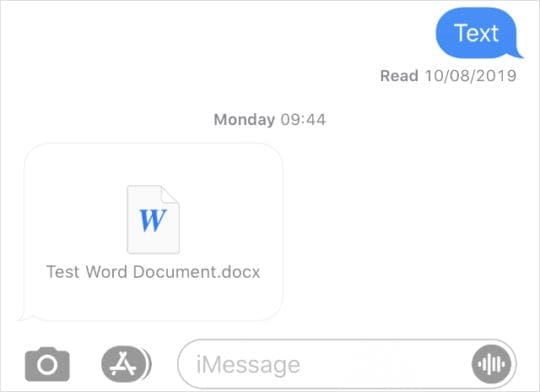
You might receive a Word document through the Messages app. Tap it to open a preview of the document, then tap the Share button—the box with an upward arrow—to open it in a different app.
From the Share Sheet that appears, slide across the second row of apps to see what you can open that attachment in. If you don’t see Microsoft Word or Pages, tap More and select them from the extended list.

You can Edit your favorite apps from the extended list to ensure Microsoft Word or Pages always appears prominently in the Share Sheet.
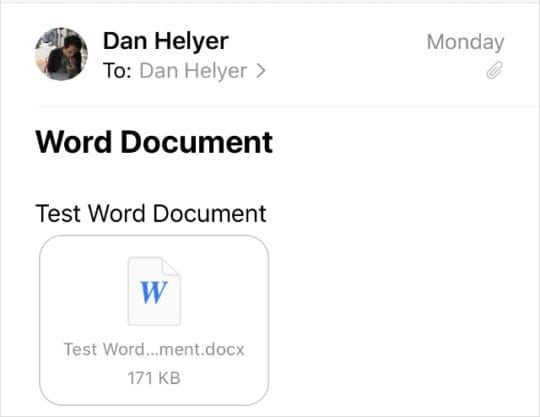
If someone sends you a Word document over email, you should see the attachment beneath their message in the Mail app. Tap to preview it and use the Share button to open it in another app.
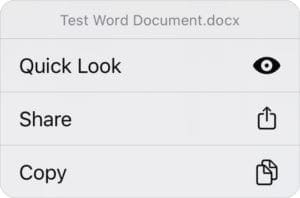
Otherwise, you can tap and hold the attachment to quickly view a preview of it, then slide up to reveal a list of actions. Tap Share from the action list and find Microsoft Word or Pages from the apps in the second row. If they aren’t visible, tap More to see more apps.
When you finish editing them, you might need to share Word files with other people. You can do this using AirDrop, Messages, Mail, and a range of other apps.
In Pages, tap the three dots (…) then select Export from the menu. Choose to convert the document to a Word file, then share it with another app or save it to Files. It’s important you convert your document to Word so other people don’t need Pages to open it.
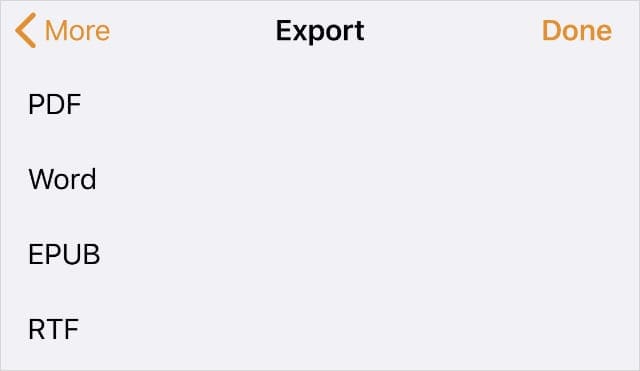
If you use Microsoft Word, tap the person icon in the top-right of the screen. Choose to invite people to edit your document, copy a link to your document in OneDrive, or share it with someone else as an email attachment.
PDF files are great for complex documents where you don’t want the layout to change. This is especially useful if you use Pages instead of Microsoft Word because you can export files as a PDF to ensure it looks the same for other people.

Since PDFs are used for the finished or very-nearly-finished product, you don’t usually need to edit them much. Instead, people typically annotate them with highlights or short notes and thoughts.
You can do this on your iPhone or iPad using the built-in Markup feature. This is shown by a pen icon that brings up a toolbox of highlighters, pens, or erasers.
Use the Files app on your iPhone or iPad to find and open PDF documents. Open Files and tap the Browse button to view a range of locations: iCloud Drive, your device, or other connected cloud services.
Find the PDF file you want and tap to open it. You can zoom or scroll as you normally would and tap the Markup icon to annotate the PDF as you see fit.
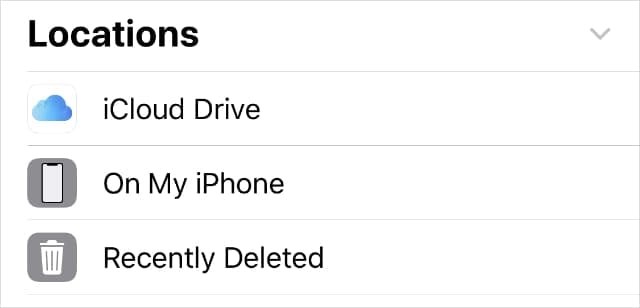
You can view PDF files in the Messages app but you can’t mark them up from here. Tap a PDF in Messages to open a preview. If you want to annotate it, use the Share button to save it to Files and then open the PDF from there.
When someone attaches a PDF file to an email, it appears beneath their message in the Mail app. Tap the attachment to open the PDF. Unlike Messages, there is a Markup option in Mail that allows you to annotate the PDF before saving it to Files or sharing it in another app.
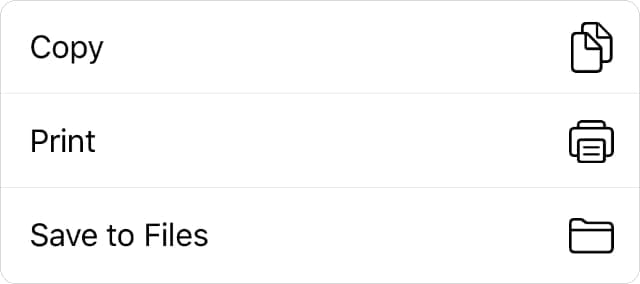
There are a lot of ways you can use your technology to be more productive at work. Learning to open Word and PDF files from your iPhone or iPad is the tip of the iceberg. Go deeper with these productivity apps for iOS or iPadOS.

Dan writes tutorials and troubleshooting guides to help people make the most of their technology. Before becoming a writer, he earned a BSc in Sound Technology, supervised repairs at an Apple Store, and even taught English in China.